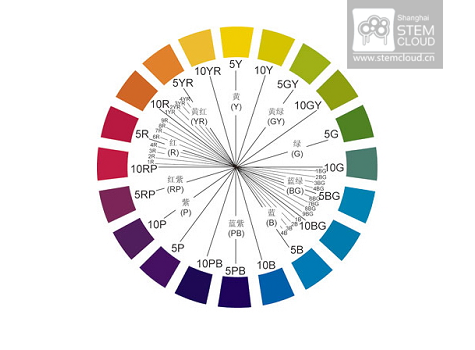初识Arduino-编程篇
学完了《初识Arduino-入门篇》,就让我们开始Arduino的正式体验吧!
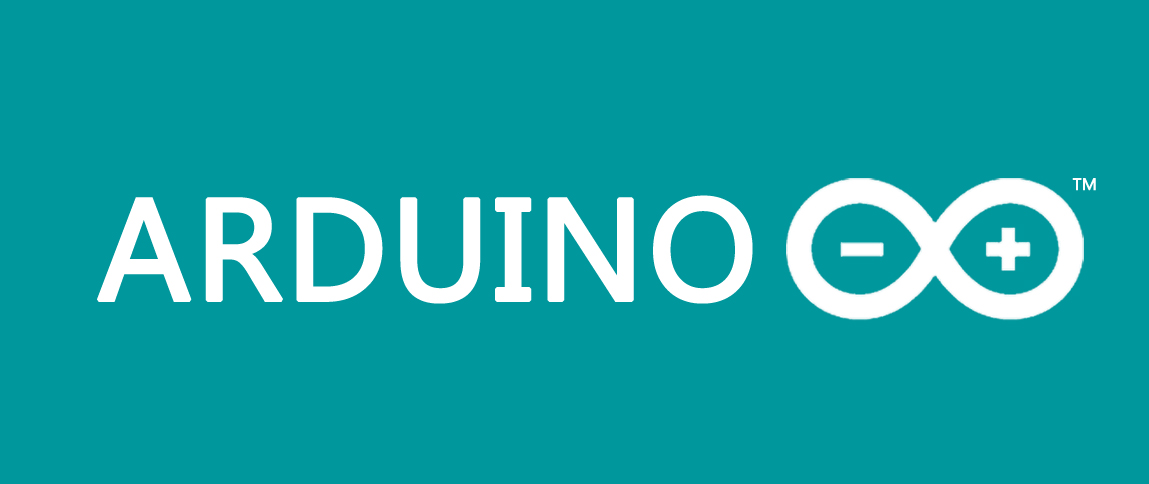
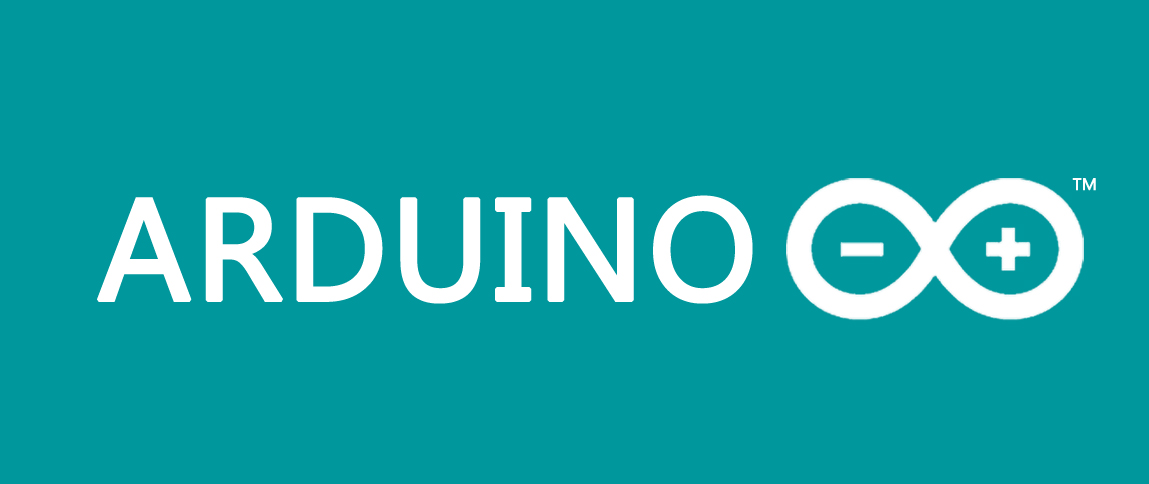

1、连接Arduino主控板
2、启动Arduino集成开发软件
3、打开blink示例程序
4、选择主控板类型(板卡)
5、选择串口端号
6、烧写程序


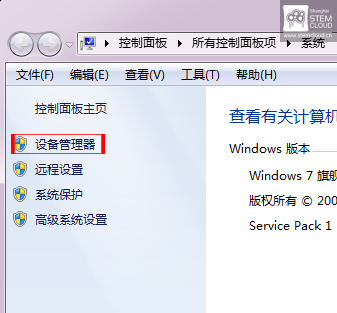
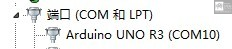
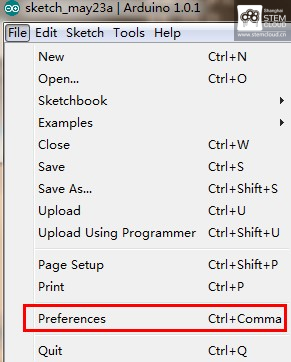
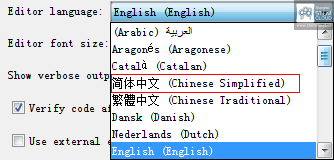
这里我们以它为例,学习如何编程,以及向主控制板烧写程序
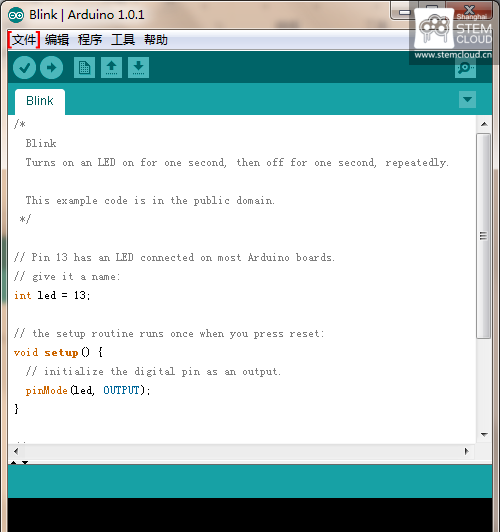
并且,你需要把你所知道的告诉Arduino集成开发软件,这样它才能帮助你,跟主控制板之间“对话”。
在板卡目录下选择你的arduino相应的板卡。
比如,你是Arduino Uno的主控制板,则选择Arduino Uno。
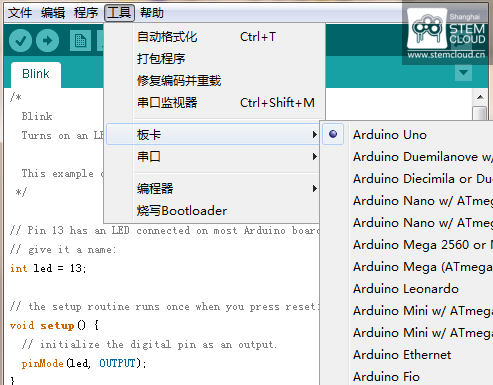
首先你得知道他是哪国人?你知道他是个俄国人。
进而你告诉你的翻译,他是哪国人。你的翻译就知道如与老外交流了!就这么简单!
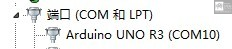
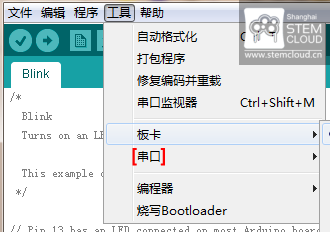
点击“烧写/下载”按钮,等待几十秒,你可以看到Arduino主控制板上RX和TX的指示灯闪烁,如果下载成功,软件下方的状态栏会提示“Done uploading"

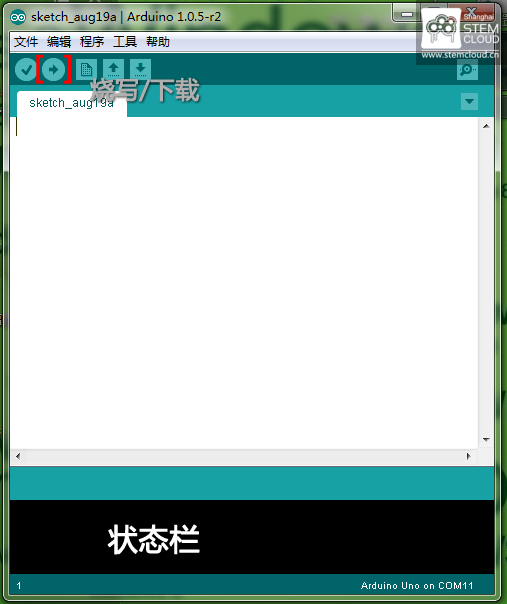

以后还有更精彩的哦!敬请期待!
*英文原版
1、各种Arduino 传感器和执行器的例程
2、Arduino语言参考
相关课程推荐